Xavier Robin – Installation et mise en route de Psi/Jabber
Résumé
Cet tutoriel est une marche à suivre détaillée pour l'installation et la configuration du client Jabber Psi pour Windows. Il est agrémenté de nombreuses captures d'écran de toutes les étapes importantes dans le but de faciliter sa compréhension par les débutants. Les utilisateurs plus avancés peuvent également trouver leur bonheur s'ils débutent avec Jabber et ne savent pas comment s'y prendre ; ils peuvent cependant passer outre le rubrique Téléchargement et installation qui ne leur apportera rien.
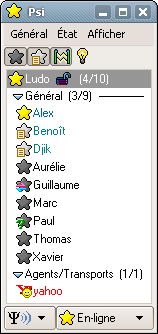
Table des matières :
- Introduction à Jabber
- Téléchargement et installation de Psi
- Premier lancement et configuration
- Trucs et astuces avancées
- Conclusion
Introduction à Jabber
Jabber est un protocole de messagerie instantanée, tout comme MSN, Yahoo ou ICQ. Il vous permet, tout comme eux, de discuter en direct avec vos correspondants. Le principal avantage de Jabber est qu'il est libre (comme les logiciels libres) et décentralisé (il existe de nombreux serveurs que vous pouvez choisir, vous n'êtes donc pas dépendants). Tout le monde peut l'utiliser, sans discrimination, et personne ne doit craindre des publicités indesirées ou de spywares comme dans MSN Messenger ou Yahoo! Messenger. Un autre avantage de Jabber est la possibilité de crypter ses conversations, même si peu de serveurs le permetent pour l'instant.
Jabber est basé sur le standard ouvert XMPP, ce qui signifie qu'il possède quasiment toutes les fonctionnalites des autres protocoles de messagerie instantannée, et que pour toutes les autres (en particulier la voix) cela sera bientôt le cas. Si vous parlez anglais, vous pouvez lire l'overview officielle, sinon vous pouvez vous rabattre sur l'excellente notice Jabber de Framasoft ou sur le site JabberFR.
Pour accéder au réseau Jabber, vous avez besoin d'un client adapté. Le client, c'est la passerelle entre le réseau et vous, commme le sont MSN Messenger ou Yahoo! Messenger. Comme Jabber est un réseau libre et ouvert (voir plus haut), il existe de nombreux clients, puisqu'il est facile d'en faire un. Autant le dire tout de suite, il existe vraiment beaucoup de clients Jabber. Il en existe pour tous les systèmes d'exploitation, dans toutes les langues, dans tous les styles. Voici une liste non exhaustive des clients Jabber. L'avantage est que vous en trouverez forcément un qui s'adapte parfaitement à vos gouts et vos besoins. L'inconvénient est qu'il vous faudra probablement en tester beaucoup avant de trouver la perle rare. Essayez tout de même d'en choisir un qui soit libre ;-)
Il existe également des clients multi-protocoles, comme Gaim, MirandaIM ou Trillian. Ces clients permettent d'accéder à plusieurs réseaux : MSN, Yahoo ou ICQ, Jabber bien entendu, et bien d'autres encore. Si vous avez déjà un compte et de nombreux contacts dans un autre réseau, vous pouvez vous tourner vers ces logiciels. Ces clients sont moins nombreux, car les autres protocoles sont pour la plupart fermés, et il est difficile de développer un client compatible, contrairement à un réseau ouvert comme Jabber. Si vous n'avez que quelques contacts dans un autre réseau et que vous ne discuttez qu'occasionnellement, sachez que Jabber dispose de transports qui permettent d'accéder à ces réseaux. Cependant, mieux vaut les réserver pour un usage pas trop intensif.
Dans ce tutoriel, je me concentre spécifiquement sur le client Jabber Psi. Il s'agit d'un client uniquement pour Jabber. Pourquoi Psi ? Parce qu'il est multi plate-forme (Windows, MacOSX, Linux), léger, facile à prendre en main, à configurer et à utiliser, et aussi parce que son look est très mignon et sobre. Si vous ne connaissez pas du tout Jabber, vous pouvez commencer avec Psi. Il vous sera toujours possible de changer de client par la suite, tout en conservant bien sur votre adresse (JID) et vos contacts.
Téléchargement et installation de Psi
Je vais maintenant décrire l'installation de Psi, sous Windows seulement. L'installation est sensiblement plus simple sous Linux (comme pour tous les programmes, il suffit de choisir le paquet dans votre gestionnaire de paquets). Quant à MacOS, je ne le connais pas, et donc je ne peux pas décrire l'installation.
Téléchargement
Rendez vous sur le site web de Psi, à la page "téléchargement" (download) : http://psi.affinix.com/?page=download. Cliquez sur le lien intitulé Windows Installer w/language packs. Attention, c'est le seule qui contient la langue française. Si vous choisissez celui du dessus, vous devrez installer le pack de langue manuellement.
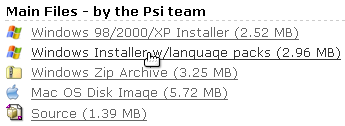 Cliquez sur le lien correspondant à votre système.
Cliquez sur le lien correspondant à votre système.
Vous voilà sur une page vous permettant de choisir la source du téléchargement. Choisissez celle qui est la plus proche de vous (colonnes 2 Location et 3 Continent) : le téléchargement sera plus rapide. Validez en cliquant sur l'icône représentant un fichier dans la dernière colonne, Download, sur la ligne du serveur choisi. Attendez quelques instants que le téléchargement commence.
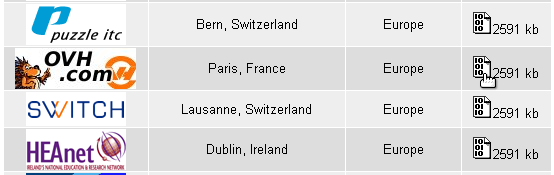 Sélectionnez le serveur désiré.
Sélectionnez le serveur désiré.
Une fenêtre doit alors apparaître, vous invitant à enregistrer le fichier sur votre disque dur (par exemple, sur le bureau ; vous pourrez l'effacer après). Avec l'Explorateur Windows, rendez-vous dans le répertoire où vous avez sauvé le fichier (ou allez sur le bureau si vous l'avez sauvé là), et double-cliquez sur l'icône d'installation.
 Choisissez d'enregistrer.
Choisissez d'enregistrer.
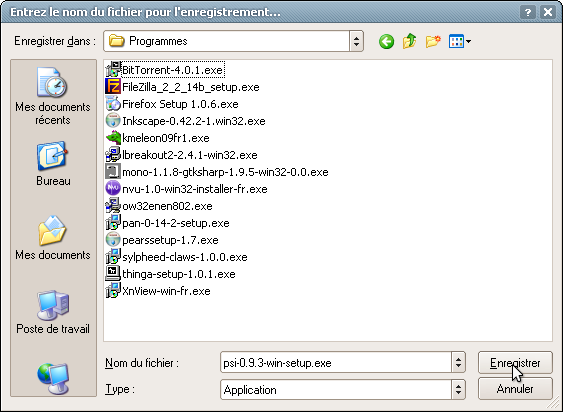 Sélectionnez le répertoire d'enregistrement. Souvenez-vous en bien.
Sélectionnez le répertoire d'enregistrement. Souvenez-vous en bien.
Installation
Nous allons maintenant lancer l'installation. Commencez par retrouver le fichier que vous avez enregistré. Double-cliquez dessus pour lancer l'installation.
 Double-cliquez sur le fichier téléchargé.
Double-cliquez sur le fichier téléchargé.
Commencez par choisir la langue désirée (le français probablement). Puis cliquez sur Suivant, J'accepte, Suivant puis Installer. Attendez que le programme copie les fichiers, puis au dernier écran cliquez sur Fermer.
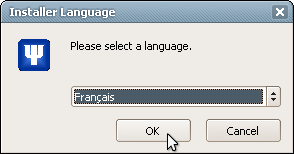 Choisissez la langue que vous désirez.
Choisissez la langue que vous désirez.
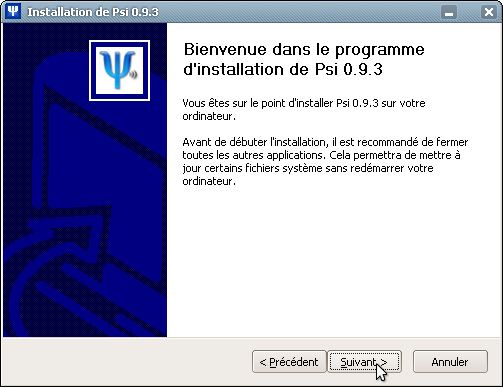 Cliquez sur
Cliquez sur Suivant.
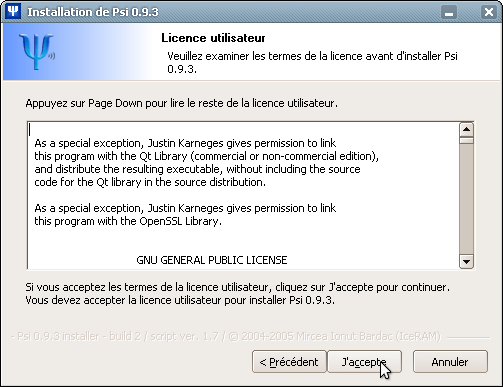 Vous pouvez accepter la licence, la GNU GPL, c'est l'une des meilleures qui soit : elle vous donne de nombreuses libertés
Vous pouvez accepter la licence, la GNU GPL, c'est l'une des meilleures qui soit : elle vous donne de nombreuses libertés
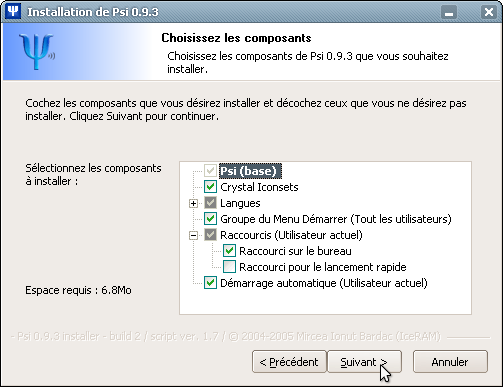 Les choix par défaut sont bons, vous pouvez les laisser.
Les choix par défaut sont bons, vous pouvez les laisser.
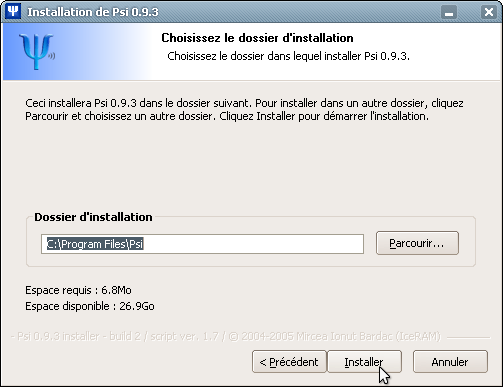 Vous pouvez également laisser le répertoire par défaut.
Vous pouvez également laisser le répertoire par défaut.
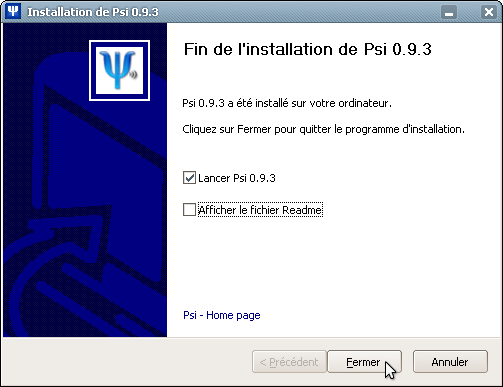 Voilà, l'installation est terminée !
Voilà, l'installation est terminée !
Si vous n'avez pas décoché Afficher le fichier Readme, vous pouvez fermer le fichier Readme.txt (ou le lire avant de le fermer). Psi a
Félicitations ! Vous avez réussi l'installation de Psi. Nous allons maintenant pouvoir passer à l'étape suivante : le premier lancement et la configuration. Rassurez-vous, ces étapes ne sont pas beaucoup plus compliquées que ce que vous venez d'acomplir.
Premier lancement et configuration
Maintenant que Psi est configuré, il est temps de le lancer, de le configurer et de vous créer un compte Jabber
Lancer Psi
Normalement, Psi devrait se lancer tout seul à la fin de l'installation. De même, si vous n'avez pas touché aux choix par défaut lors de l'installation, il devrait se lancer à chaque démarrage. Si ce n'est pas le cas, double-cliquez simplement sur l'icône que Psi a placé sur votre bureau ou dans le menu démarrer.
 Double-cliquez sur l'icône de Psi s'il ne démarre pas automatiquement.
Double-cliquez sur l'icône de Psi s'il ne démarre pas automatiquement.
Créer un compte Psi
Vous voici à présent dans Psi. Commencez par fermer l'écran d'accueil, et entrez un nom de compte. Choisissez un nom de compte comme votre nom ou votre pseudonyme. Il ne s'agit pas encore de votre adresse Jabber que nous créerons juste après. Comme vous n'avez pas encore d'adresse Jabber, vous devez obligatoirement cocher la case Enregistrer un nouveau compte.
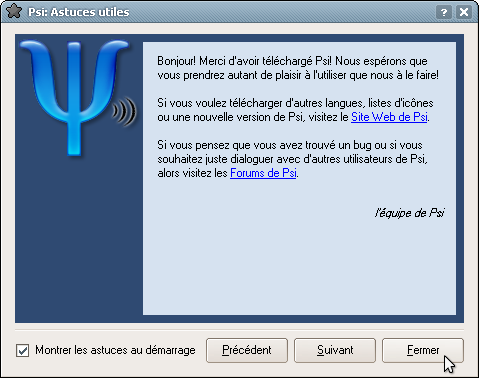 Vous pouvez fermer cet écran. Décochez la case
Vous pouvez fermer cet écran. Décochez la case Montrer les astuces au démarrage si vous ne voulez plus le voir.
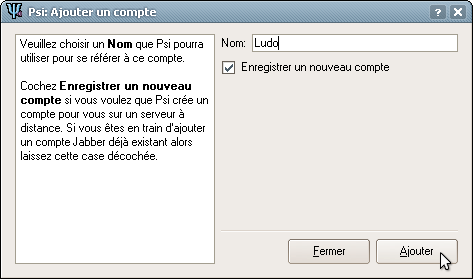 Entrez un nom de compte. N'oubliez pas de cocher la case
Entrez un nom de compte. N'oubliez pas de cocher la case Enregistrer un nouveau compte pour vous enregistrer sur un serveur Jabber.
Enregistrer un compte Jabber
Validez en cliquant sur Ajouter. Vous voici devant une fenêtre nommée Enregistrer le compte. C'est dans cette fenêtre que vous allez créer votre compte Jabber. Commencez par choisir un identifiant Jabber. Celui-ci se présente comme une adresse email : un nom et le nom du serveur séparés par un @. Choisissez bien votre serveur (reportez-vous à la partie sur les serveurs Jabber pour plus d'infos.
Prenez particulièrement garde au mot de passe : si vous le perdez, vous n'aurez aucun moyen de le récupérer et vous perdrez tous vos contacts. Vous pouvez utiliser un gestionnaire de mots de passes (comme Keepass) pour vous en souvenir, ou si vous êtes chez vous vous pouvez le noter sur un bout de papier que vous garderez en sécurité. En tous les cas, arrangez-vous pour vous en souvenir. Vous devrez le répéter afin d'être sûr de ne pas avoir fait de faute de frappe.
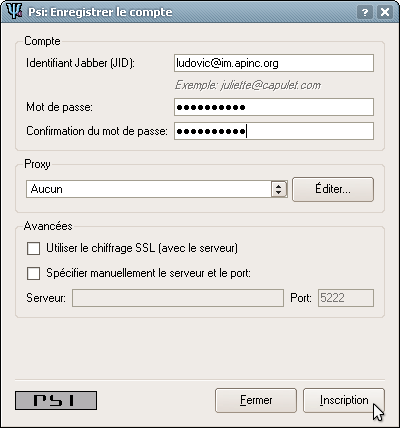 Remplissez cette fenêtre avec le plus grand soin et souvenez-vous de votre mot de passe.
Remplissez cette fenêtre avec le plus grand soin et souvenez-vous de votre mot de passe.
Ne changez rien d'autre dans cette fenêtre. Vous n'avez probablement pas de Proxy, et la majorité des serveurs Jabber ne supportent pas l'encryption SSL. Vous pouvez valider en cliquant sur Inscription. Si l'identifiant que vous avez choisi est déjà pris par quelqu'un d'autre, vous devrez en choisir un autre et réessayer.
Fin de la configuration
Si l'inscription a réussi, vous vous retrouverez devant l'écran des comptes Jabber. Vous pouvez voir que votre compte y figure. Sélectionnez votre compte et cliquez sur Modifier. Nous allons apporter les dernières touches à votre compte Jabber.
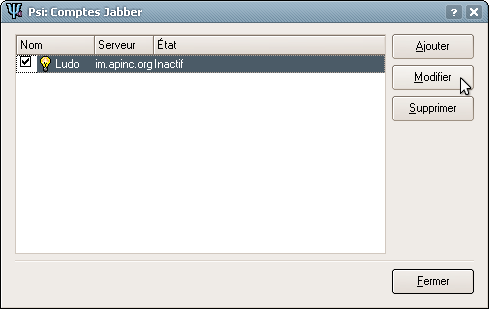 Votre compte a été validé !
Votre compte a été validé !
Dans la nouvelle fenêtre, vous allez pouvoir configurer plusieurs choses. Cochez tout d'abord la case Se connecter automatiquement au démarrage. Cela vous évitera de devoir le faire manuellement, ce qui est toujours fastidieux et qu'on oublie souvent de faire. Vous pouvez également cocher Se reconnecter automatiquement si déconnecté, bien que cela puisse ne pas toujours fonctionner.
Si le champ Mot de passe est vide, vous devez y mettre votre mot de passe. Normalement ça n'est pas le cas.
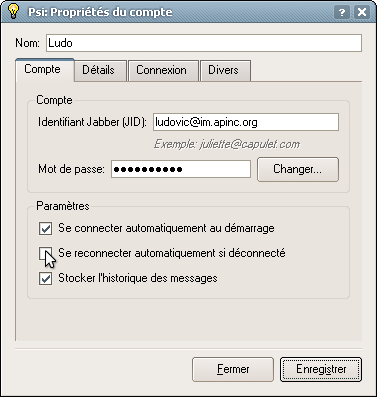 Dernières touches à apporter.
Dernières touches à apporter.
Dans l'onglet Détails vous pourrez définir des informations personnelles en cliquant sur Éditer les informations personnelles. Vous pouvez également modifier, sous l'onglet Divers, les champs Ressource et Priorité. Le champ Ressource est visible par vos contacts. Il sert à signaler où vous êtes. Vous pouvez y mettre Maison, Travail ou tout ce que vous voulez, comme vous pouvez simplement laisser le nom de votre client Jabber.
Quand tout est fini, validez en cliquant sur Enregistrer.
Se connecter
Vous pouvez fermer la fenêtre de configuration des comptes. Il ne reste maintenant sur votre bureau plus que la liste des contacts.
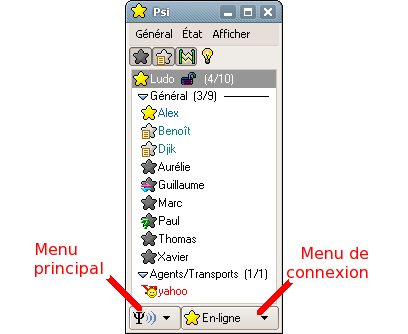 Bien sur, votre fenêtre des contacts sera vide au début.
Bien sur, votre fenêtre des contacts sera vide au début.
Cette fenêtre des contacts est un exemple fictif "idéal" que nous allons pouvoir brièvement détailler.
Tout en haut, la barre de titre. L'icône reflète l'état de votre connexion au serveur Jabber : jaune si vous êtes en-ligne, gris foncé si vous êtes déconnecté, avec diverses variations intermédiaires.
Juste en-dessous, vous avez une barre de menus. Général vous offre de nombreuses options pour configurer Psi. État indique votre état de connexion. Cliquez sur En-ligne pour vous connecter au serveur si ce n'est pas déjà fait. Cela est indispensable si vous souhaitez dialoguer avec vos contacts. Enfin Afficher vous permets de choisir si vous voulez afficher les transports, les contacts absents ou hors-ligne, ainsi que vous-même. À vous de choisir ce que vous préférez.
Juste en-dessous, deux étoiles, un logo étrange (représentant des liens) et une ampoule sont redondants avec le menu Afficher que nous venons de détailler.
Encore plus bas, la série d'étoiles indique vos contacts. Celle de tout en haut, c'est vous. Assurez-vous qu'elle soit jaune, indiquant à vos contacts que vous êtes en ligne et qu'ils peuvent vous contacter. Plus bas, vous voyez vos contacts, répartis dans différents groupes (ici Général et Agents/Transports). Dans cet exemple, Alex est connecté. Benoît et Djik sont Absents et ont laissé un message. Aurélie, Marc, Thomas et Xavier sont hors-lignes, non connectés. Guillaume apparaît avec une icône symbolisant une étoile noire et une flèche : cela signifie que les autorisations sont en cours d'échange.
Finalement, Paul a un petit point d'interrogation, ce qui signifie certainement qu'il vous a supprimé de sa liste de contacts. Faites un clic droit sur celui-ci et dans le menu contextuel choisissez Autorisation et Redemander l'autorisation si vous souhaitez rester en contact avec lui. Sinon, vous pouvez également le supprimer de votre liste.
Ajouter un contact Jabber
Bien entendu, au premier lancement, votre liste de contacts est vide !
Dans Jabber, il faut une autorisation des deux contacts si vous voulez pouvoir discuter. Vous pouvez soit la demander à vos amis, soit ce sont eux qui vous la demanderont. Si un des deux refuse, vous ne pourrez pas être en contact.
Il va donc falloir ajouter des contacts. Lorsque vous avez trouvé l'identifiant Jabber d'un de vos amis, cliquez sur  et choisisez
et choisisez  . Entrez l'identifiant Jabber de votre contact ainsi que son surnom (que vous pouvez obtenir en cliquant sur
. Entrez l'identifiant Jabber de votre contact ainsi que son surnom (que vous pouvez obtenir en cliquant sur Résoudre juste à droite du champ : il sera rempli automatiquement si votre contact a pris soin de remplir sa carte de visite).
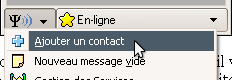
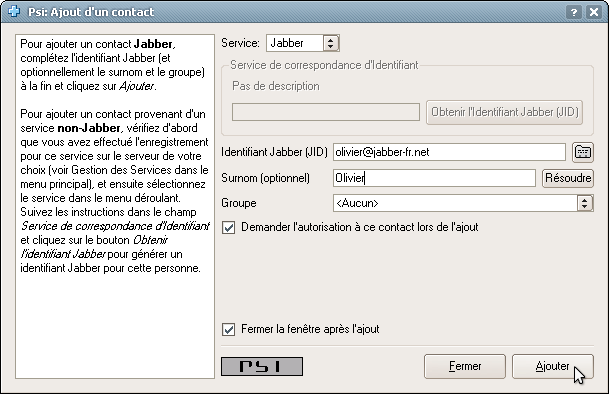 Ne changez pas les autres champs, ils vont bien.
Ne changez pas les autres champs, ils vont bien.
Votre contact recevra un message lui demandant s'il accepte de vous autoriser. S'il le fait, un message identique vous sera également envoyé. Acceptez (en cliquant sur Ajouter/Autoriser, et c'est fait !
Il se peut également que ce soit votre contact qui vous ajoute. Vous obtiendrez alors un message vous l'indiquant. Il vous suffira de cliquer sur Autoriser.
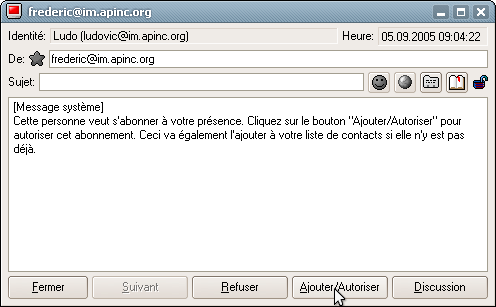 Cliquez sur
Cliquez sur Ajouter/Autoriser pour accepter votre nouveau contact.
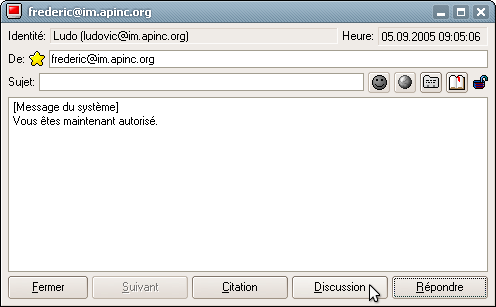 Vous êtes maintenant autorisés. Vous pouvez même démarrer la discussion tout de suite si votre contact est connecté.
Vous êtes maintenant autorisés. Vous pouvez même démarrer la discussion tout de suite si votre contact est connecté.
Démarrer une conversation
Double-cliquez simplement sur le contact dans la liste des contacts et une fenêtre de conversation s'ouvrira.
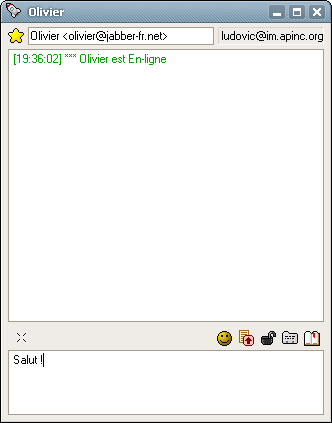 Tappez votre message et appuyez sur Enter pour valider.
Tappez votre message et appuyez sur Enter pour valider.
Si le contact n'est pas là, vous pouvez lui laisser un message. Faites un clic droit sur le contact et cliquez sur  .
.
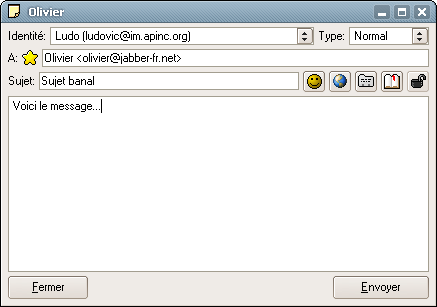 Entrez le message. N'oubliez pas d'indiquer un sujet, ne serait-ce que par politesse.
Entrez le message. N'oubliez pas d'indiquer un sujet, ne serait-ce que par politesse.
Il arrivera souvent que ce soit votre contact qui cherche à vous contacter. Dans ce cas, la fenêtre de conversation s'ouvrira automatiquement au premier-plan, et un son se fera probablement entendre (sauf si vous modifiez les options de Psi). Vous vous trouverez alors devant une fenêtre de conversation classique.
Et voilà ! Vous êtes maintenant un champion de Jabber. Le temps fera le reste ;-)
Trucs et astuces avancées
(Avancées ne veut pas dire compliquées.)
Choisir un serveur Jabber
Contrairement aux autres protocoles où vous êtes entièrement dépendants du serveur central, Jabber vous donne le choix. Vous pouvez utiliser un des nombreux serveurs publics existants, ou alors si vous voulez vous pouvez mettre en place le votre. Nous ne parlerons bien sur que de la première possibilité.
Il existe de nombreux serveurs publics, sur lesquels vous pouvez vous inscrire librement. Il existe même une liste (non exhaustive) des serveurs publics. Comment lire cette liste ? Comment choisir un serveur ? Voici quelques techniques.
- Tout d'abord, choisissez-en un qui soit près de chez vous. Si votre serveur se trouve à l'autre bout du monde, vous allez obtenir des temps de réponse excessivement lents et encombrer inutilement le réseau. Choisissez donc de préférence un serveur qui soit dans votre pays, ou même votre ville si cela est possible.
- Choisissez un serveur qui ne soit pas trop encombré. Les serveurs de
jabber.orgsont extrêmement populaires, tous les débutants s'y inscrivent. Du coup ils sont souvent surchargés, et les temps de réponse s'en ressentent. Prenez donc un serveur qui ne soit pas trop populaire. - Voyez parmi vos amis, si de nombreux de vos futurs contacts utilisent un même serveur, il peut être avantageux d'utiliser le même. Vous éviterez un transfert entre serveurs et gagnerez ainsi quelques précieux instants. Cependant, il est fort rare que tous ses contacts utilisent le même serveur, alors ne vous formalisez pas trop pour ce point, les autres sont nettement plus importants.
- Un dernier point à étudier, probablement le plus important, est celui des services disponibles. Vous avez un compte MSN ? Si vous comptez continuer à l'utiliser occasionnellement, vous avez tout intérêt à en choisir un qui possède une passerelle vers MSN (à moins que vous ne préfériez utiliser un client multi-protocoles, ce qui est fortement recommandé en cas d'utilisation fréquente). Pour cela, regardez que votre serveur ait une étoile jaune dans la colonne MSN, la troisième. Si l'étoile est grise, trouvez-vous un autre serveur. Idem pour Yahoo!, IRC ou ICQ.
Faire passer Psi en français
Horreur et damnation ! Malgré les avertissements que je donnais à l'étape de l'installation, vous avez téléchargé et installé la mauvaise version, celle contenant que l'anglais. Deux solutions s'offrent à vous :
- Retélécharger la bonne version, contenant les packs de langue. Je sais, c'est débile de la part de Psi de proposer (en plus en premier) une version sans pack de langue, mais je n'y peut rien. Choisissez la version
Windows Installer w/language packs(qui fonctionne aussi sur les systèmes indiqués pour la version sans packs de langue) et recommencez l'installation. Au premier écran, il vous sera demandé de choisir la langue désirée. Ne vous trompez pas ! - Si vous ne souhaitez pas tout retélécharger, par exemple parce que vous avez une connexion lente, et que vous avez un bon niveau d'informatique, rendez-vous sur la page du pack de langue français pour Psi et suivez les instructions que je ne vais pas détailler ici. La prochaine fois, faites plus attention ;-)
Utiliser les transports Jabber
Les transports Jabber sont des passerelles vers d'autres protocoles de messagerie. Si vous avez des contacts sur ces autres réseaux, allez dans  et choisissez
et choisissez 
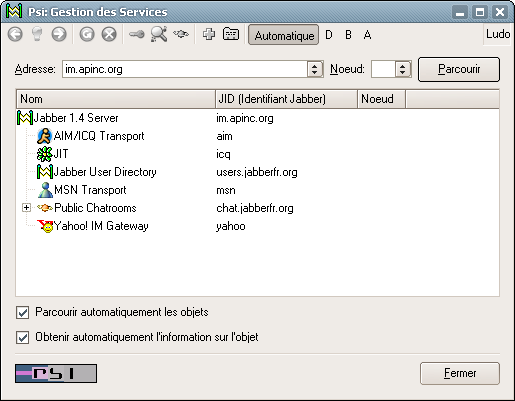 Sur cette fenêtre s'affichent les services disponibles.
Sur cette fenêtre s'affichent les services disponibles.
Double-cliquez sur le transport auquel vous souhaitez vous abonner. Vous devrez bien sûr rentrer votre identifiant pour le protocole choisi (pas celui de Jabber donc) ainsi que votre mot de passe.
JID et JUD ?
Le JID est en fait votre Identifiant Jabber. Celui que vous communiquerez à vos amis pour qu'ils puissent vous contacter. De même c'est le JID de vos contacts que vous devrez connaître pour les ajouter dans vos contacts.
Le JUD quant à lui est le Jabber User Directory, le répertoire des utilisateurs Jabber. Avec un peu de chance, il pourrait vous aider à retrouver quelqu'un. Il est accessible par le gestionnaire de services de Psi, au même endroit que les transports que nous venons de voir.
Conclusion
Vous venez d'installer et de configurer un client Jabber. Il vous reste à trouver des contacts parmis vos amis. Demandez leur s'ils ont un compte Jabber. S'ils n'en ont pas, vous pouvez leur proposer de suivre ce tutoriel à leur tour ;-)
Il existe de nombreux clients Jabber. Vous pouvez en changer en tout temps. Bien entendu, vous pouvez bien entendu conserver le compte que vous venez d'ouvrir pour l'utiliser avec d'autres clients, votre liste de contact sera automatiquement importée dans votre nouveau client. Le protocole Jabber est ainsi conçu, il ne dépend nullement du client (logiciel) utilisé. Évidemment, il ne faut pas oublier votre mot de passe. Il n'y a malheureusement pas de moyens de le récupérer, alors souvenez-vous en.
 Search
Search Tags
Tags Recent posts
Recent posts Syndication
Syndication Recommend
Recommend